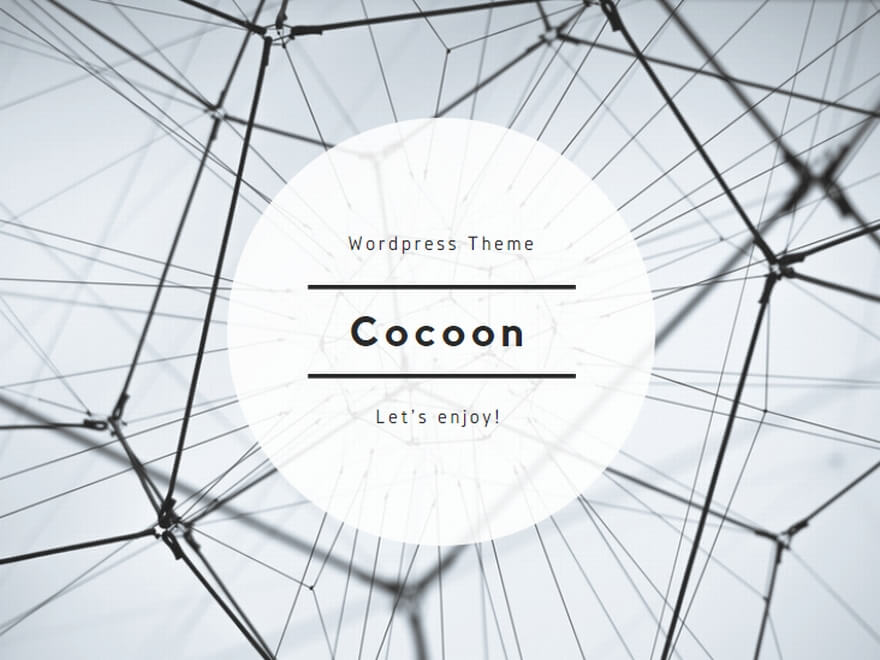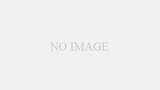お疲れ様です。きざきまるおです。
今回はPowerBIでPostgreSQLのデータを取り込む方法を説明します。
UbuntuにPostgreSQLをインストールするところから順を追って説明していきますので、参考にしてみてください。
それではどうぞ。

PostgreSQLインストール
今回はもっとも簡単な方法でインストールしようと思います。
apt installコマンドでインストールしてしまいましょう。
apt install postgresql postgresql-contrib接続確認して完了です。
めっちゃ簡単ですね!
su - postgres
psqlデフォルトのままだと外部からの接続が出来ないので、接続できるよう設定を編集します。
vim /etc/postgresql/14/main/postgresql.conf以下のように編集します。
編集前 #listen_addresses = 'localhost'
編集後 listen_addresses = '*'次に認証設定を変更します。
vim /etc/postgresql/14/main/pg_hba.confipv4を全通ししてみましょう。
host all all 0.0.0.0/0 trustサンプルデータ作成
PostgreSQLでのサンプルデータを作成します。
テーブル2つ作成し、各テーブルに10000件データを挿入するサンプルが以下になります。
CREATE TABLE table1 (
id SERIAL PRIMARY KEY,
name VARCHAR(255),
value INTEGER
);
-- テーブル2の作成
CREATE TABLE table2 (
id SERIAL PRIMARY KEY,
description TEXT,
quantity INTEGER
);
-- テーブル1にデータを挿入
INSERT INTO table1 (name, value)
SELECT
'Name ' || generate_series(1, 100),
random() * 1000
FROM generate_series(1, 100);
-- テーブル2にデータを挿入
INSERT INTO table2 (description, quantity)
SELECT
'Description ' || generate_series(1, 100),
random() * 100
FROM generate_series(1, 100);PowerBIで準備されているPostgreSQL接続モジュールはSSL暗号化の設定が必要になるので、今回はODBCで接続することにします。
ODBC設定画面を開いてシステムDNSタブを選択し、追加を押しましょう。
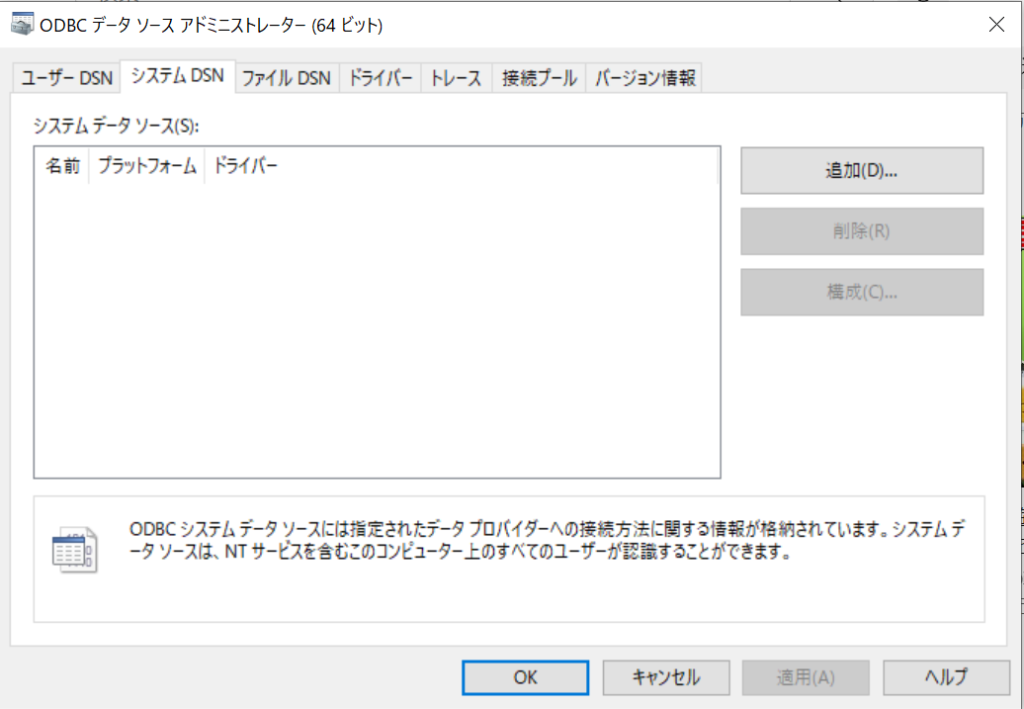
PostgreSQL Unicode(x64)を選択します。
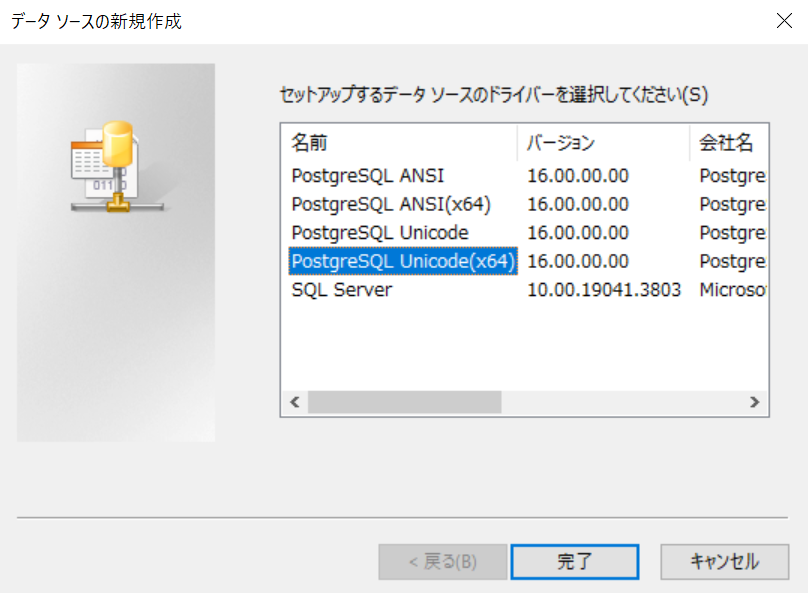
インストールした環境に応じて情報を入力しましょう。
テストを押して「Connection successful」が表示されれば成功です。
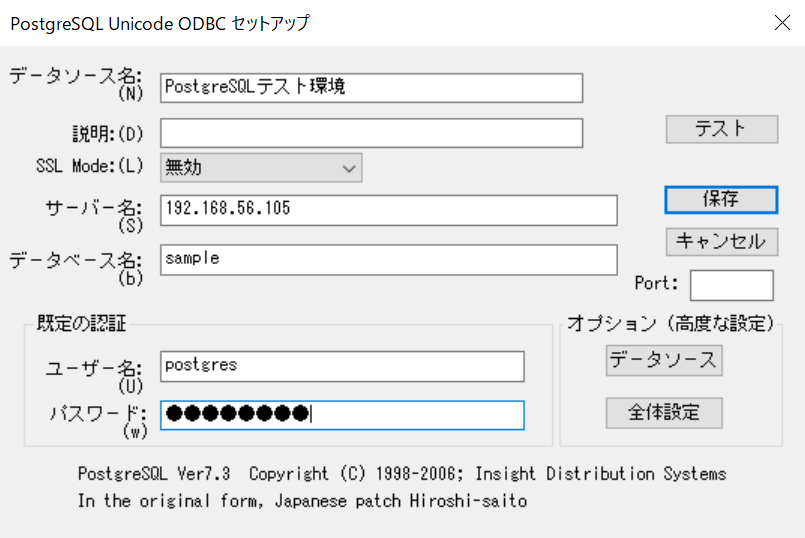

PowerBIでPostgreSQLのデータを取り込み
本題です。
PowerBIでデータを取り込んでみましょう。
データを取得タブから詳細を選択してください。
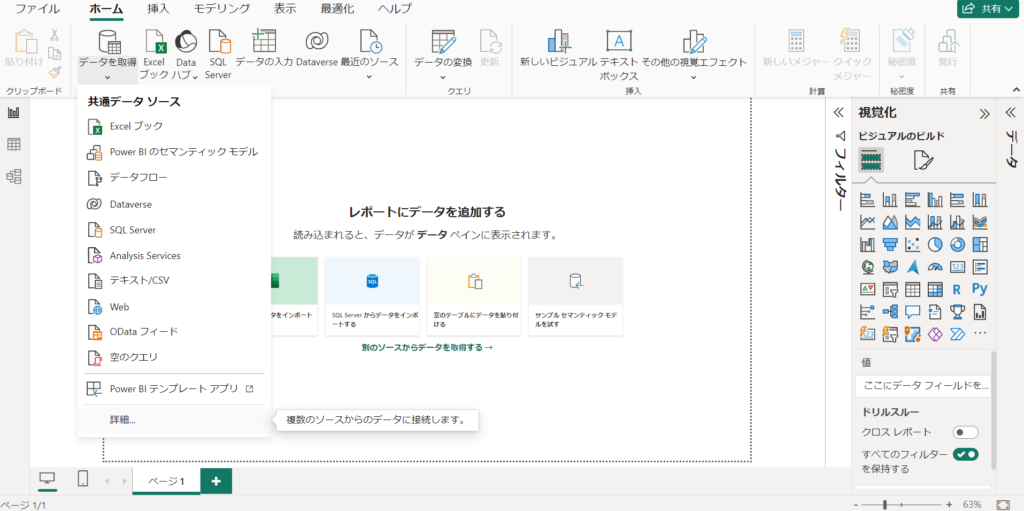
ODBCを選択し、接続を押します。
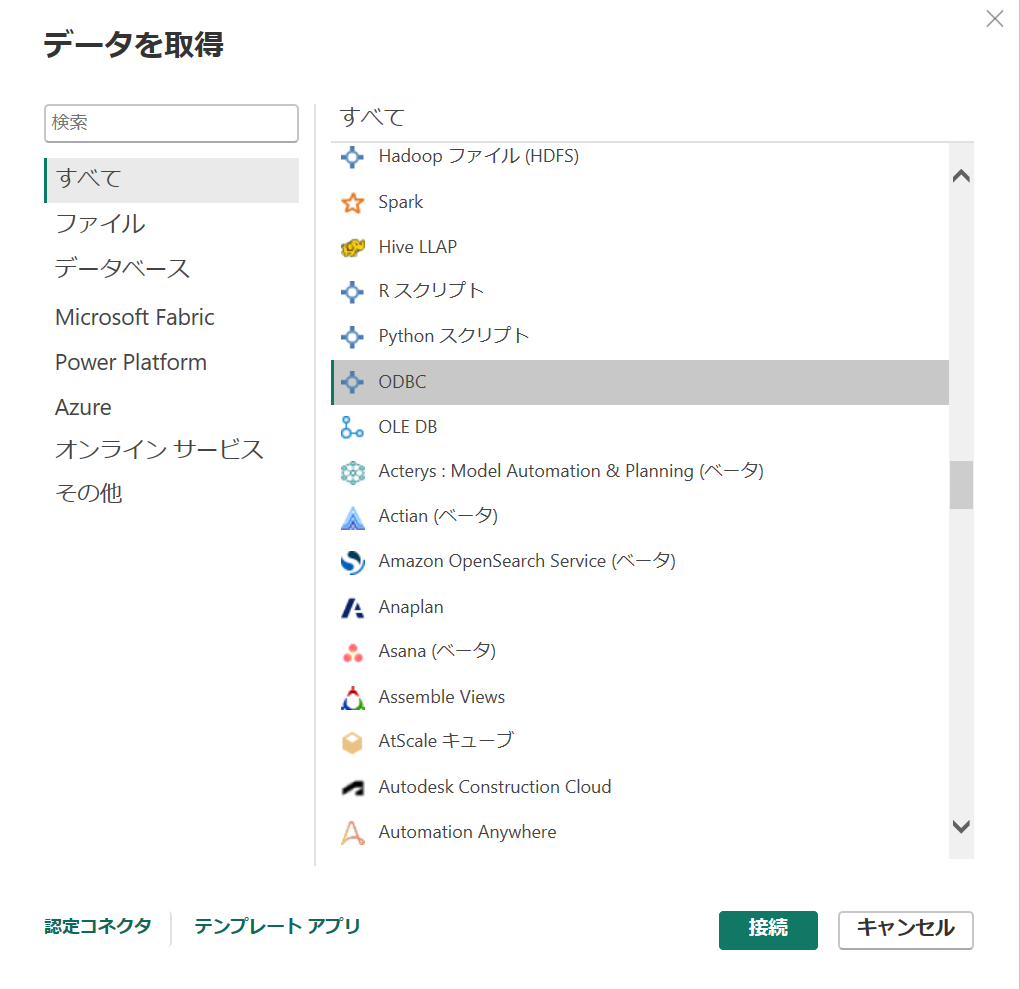
先ほど設定したODBCのデータソースを選択しましょう。
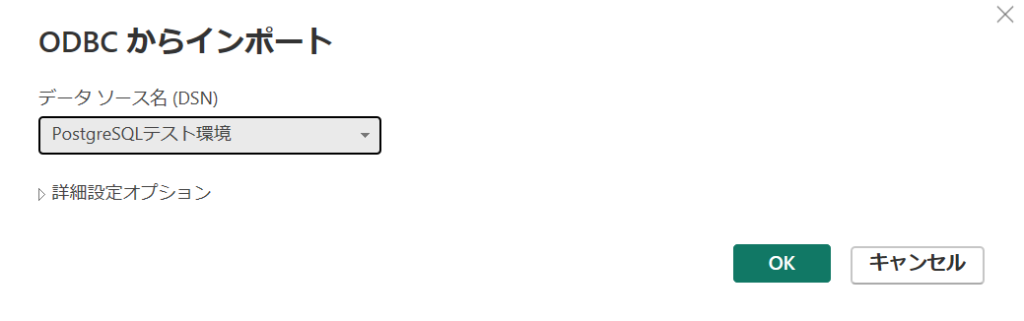
PostgreSQLのユーザー名/パスワードを入力します。
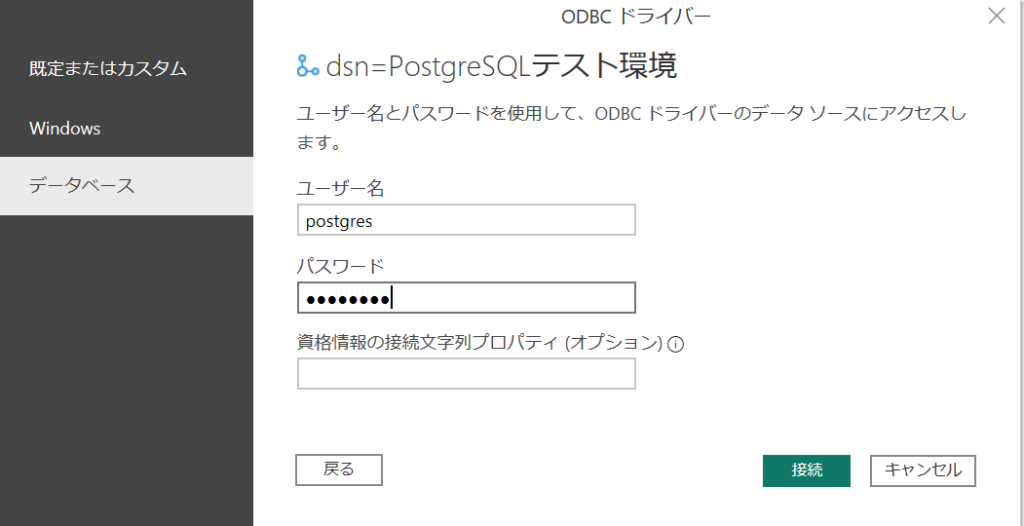
これでオッケーです。