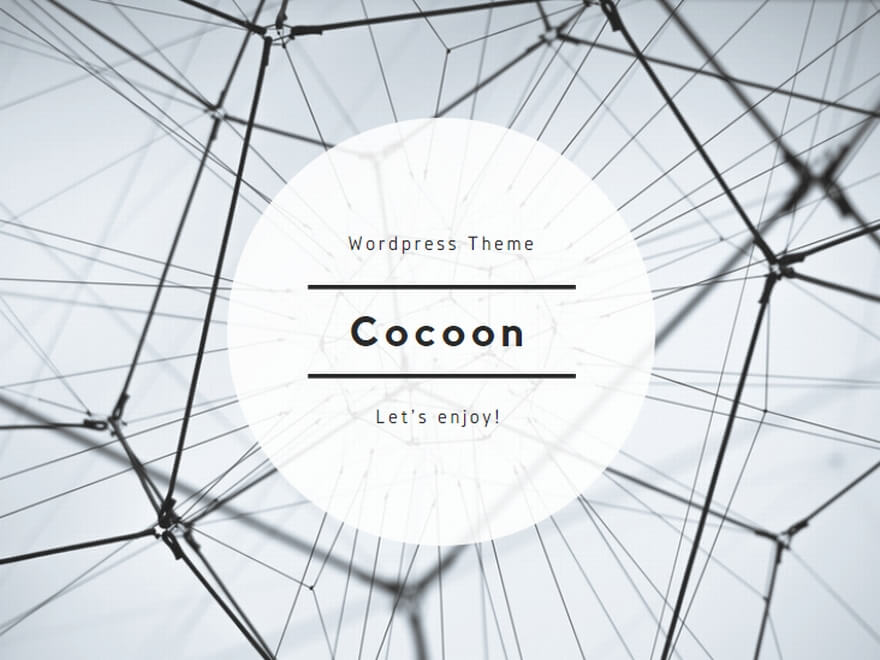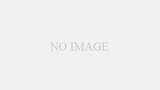お疲れ様です。きざきまるおです。
今回は前回の続きでVirtualBox上でUbuntuをインストールする方法を書いていきます。
仮想マシンを作成する方法は前回の記事をご参照ください。
確認作業
仮想マシンがUbuntuをインストールできる状態にあるか確認してみましょう。
Ubuntuのisoが光学ドライブに設定されていること
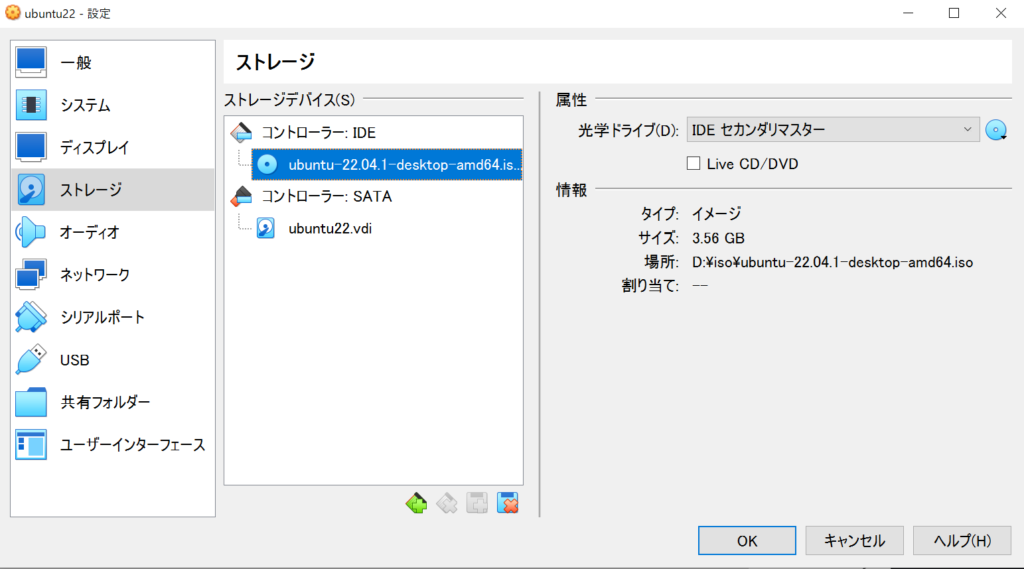
アダプター2にホストオンリーアダプターが設定されていること
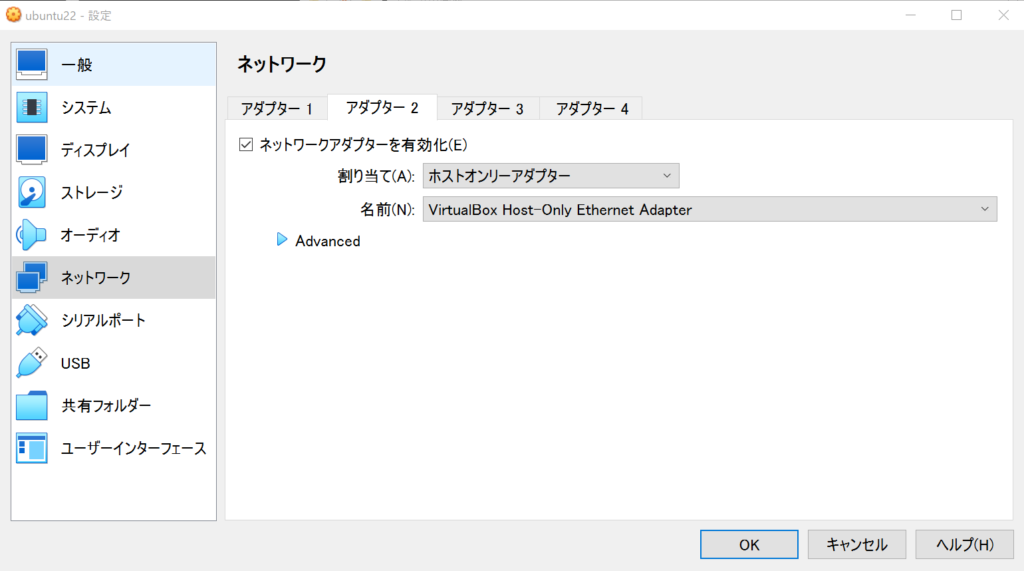
はい。こちらで最低限インストールする準備は整っていますね。
Ubuntu Linux インストール
まずは仮想マシンを起動しましょう。するとしばらく時間がたった後でインストール画面が表示されますので日本語を選択してUbuntuをインストールをクリックしましょう。
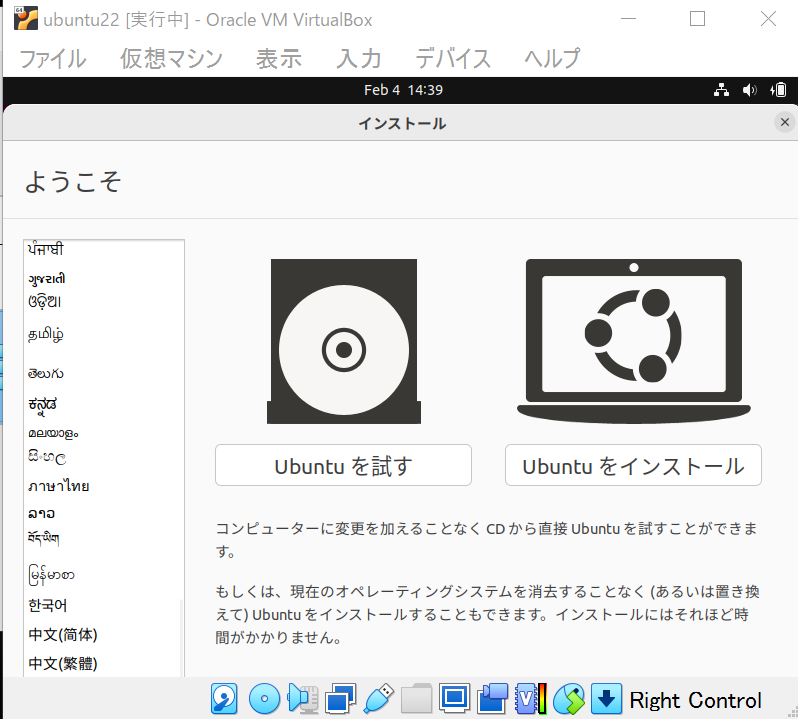
※もし画面が小さくて操作しづらいなどがありましたら仮想マシンの設定からディスプレイを選択してScale Factorの値を増加させましょう。
キーボードレイアウトはそのまま進んでしまって問題ございません。
今回は最小インストールを選択しましょう。
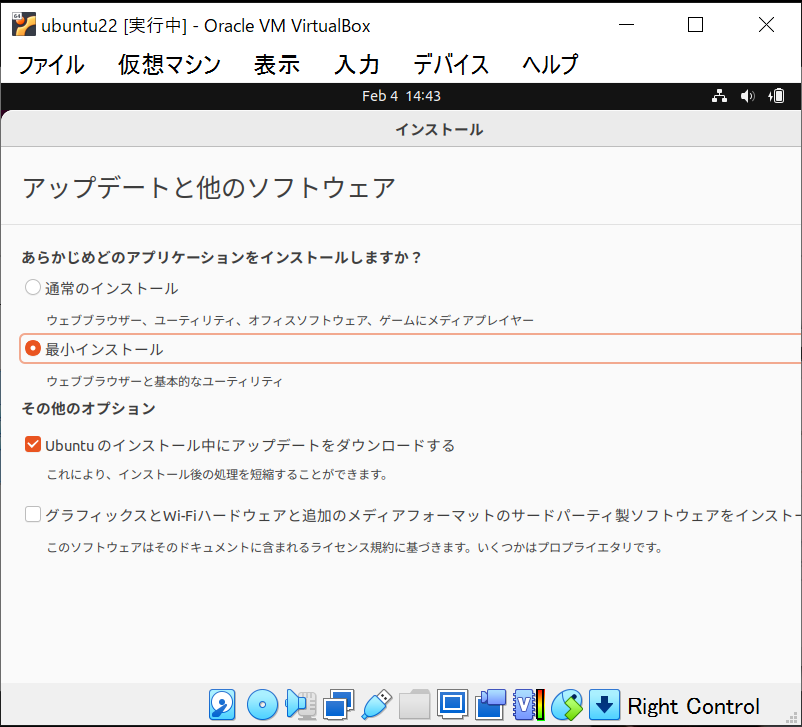
しばらく道なりに進みましょう。
するとインストール画面に進み、そのままインストールされるので完了次第、再起動しましょう。
無事、画面が表示されましたね。
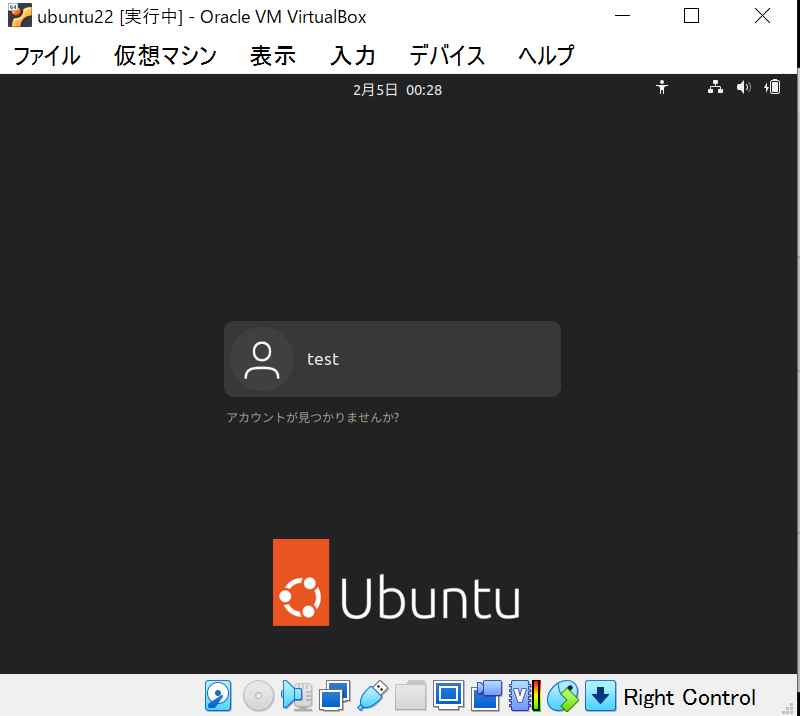
以上で、Ubuntu Linux のインストールが完了しました。
ここからWebサーバーを構築したりDBサーバーを構築したりアプリケーションを開発したりで夢が広がりますね。
それではまた。