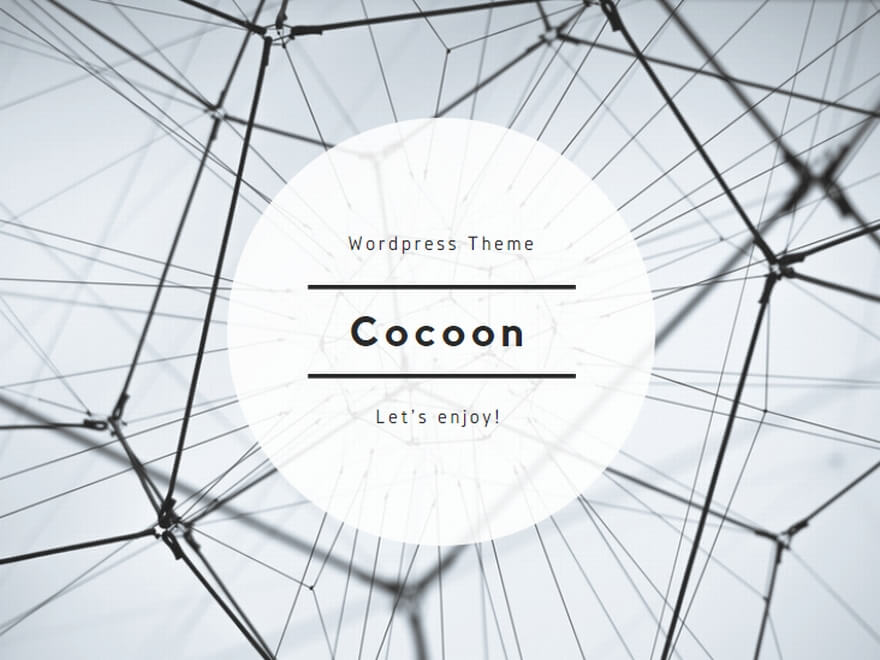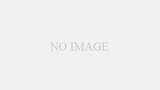お疲れ様です。きざきまるおです!
今回は「VirtualBox」でLinux環境を構築するための下準備まで書いていきます。
仮想環境とは
仮想環境とは物理マシンの上で仮想的に構築した環境のことです。
イメージとしては皆さんが使用しているパソコンの中にバーチャルパソコンがあるみたいな感じです。
物理マシンに備わっているインターフェースを設定することができます。
VirtualBoxとは
Oracle社によって開発されている仮想マシンを動かすためのソフトウェアです。
仮想マシンを動かすためにはハイパーバイザやらホスト仮想化やらがワードとして出てくるので気になった方は検索してみてください。
インストール方法
ダウンロード
まずは公式サイトから「VirtualBox」のソフトウェアをダウンロードしましょう。
https://www.virtualbox.org/
インストール
ダウンロードしたファイルをダブルクリックしましょう。
インストールを進めるための画面が表示されるので、これといって特別な事情がなければすべてデフォルトのまま進めてしまってください。
これでインストールは完了です。
Linux isoダウンロード
今回はUbuntuを使いましょう
URLはこちらです。
https://jp.ubuntu.com/download
※Ubuntuとは
様々な用途に使いやすく、Linux初心者にも使いやすいLinux系のOSです。
実はLinux系とひとまとめにされていますが、種類によって使用できるコマンドなどに若干差異がありますので、こちらは後日まとめていきます。
仮想マシン作成
新規作成
まずは仮想マシンを動かすための箱を作りましょう。
「新規」をクリックしてください。
そうするとこんな画面が表示されるかと思います。
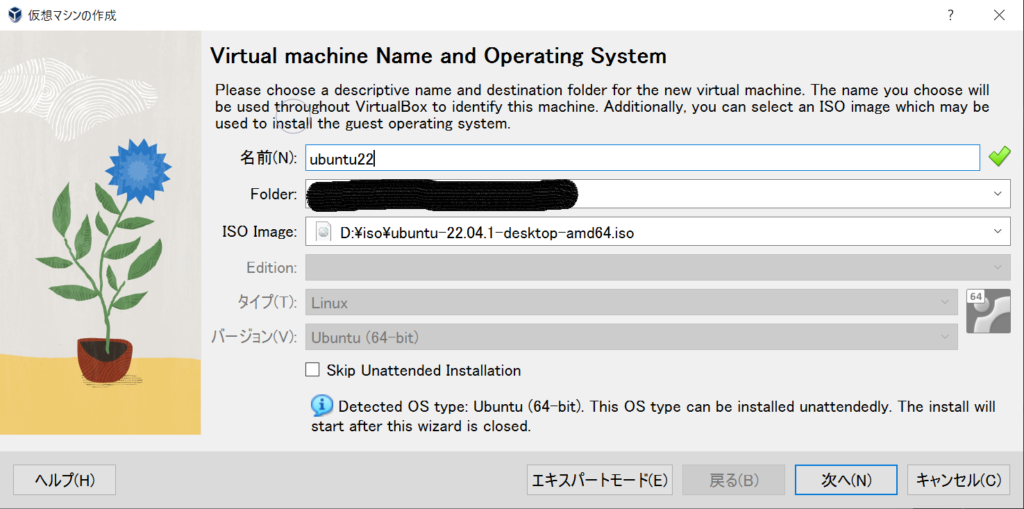
名前に適当な名前を入力してISO Imageには先ほどダウンロードしたUbuntuのisoを選択しましょう。
そのほかはデフォルトのままで大丈夫です。
次にユーザー作成の画面が出てきますが、ユーザーとパスワードは好きなように入力してください。
そのほかは今のところはデフォルトのままで大丈夫です。
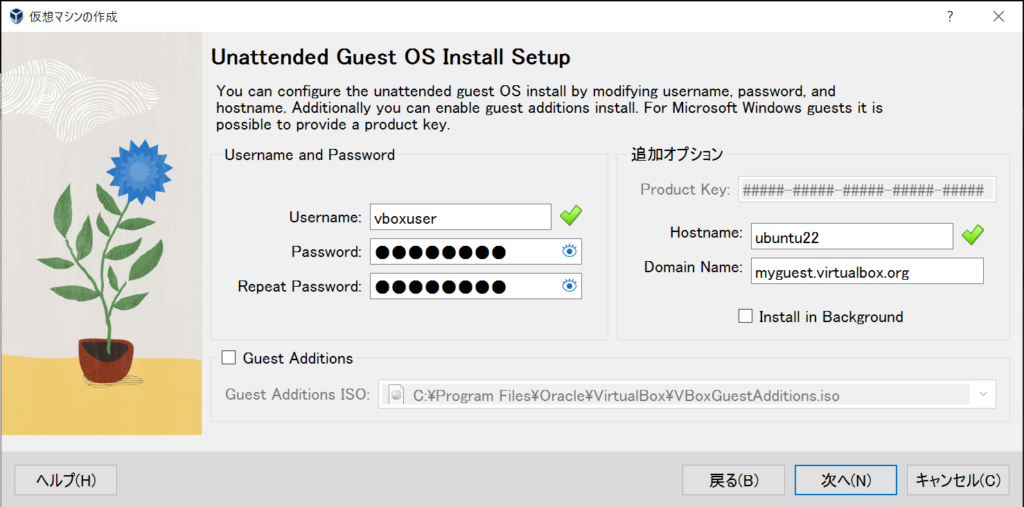
今回は細かく設定する必要はないので、後の画面はすべてデフォルトのままで進めてしまいましょう。
設定
作成された仮想マシンを選択して設定をクリックしてください。
そしてそのまま左側メニュー欄からストレージを選択し、CDマークのところに先ほどダウンロードしたUbuntuのisoが選択されていることを確認しましょう。
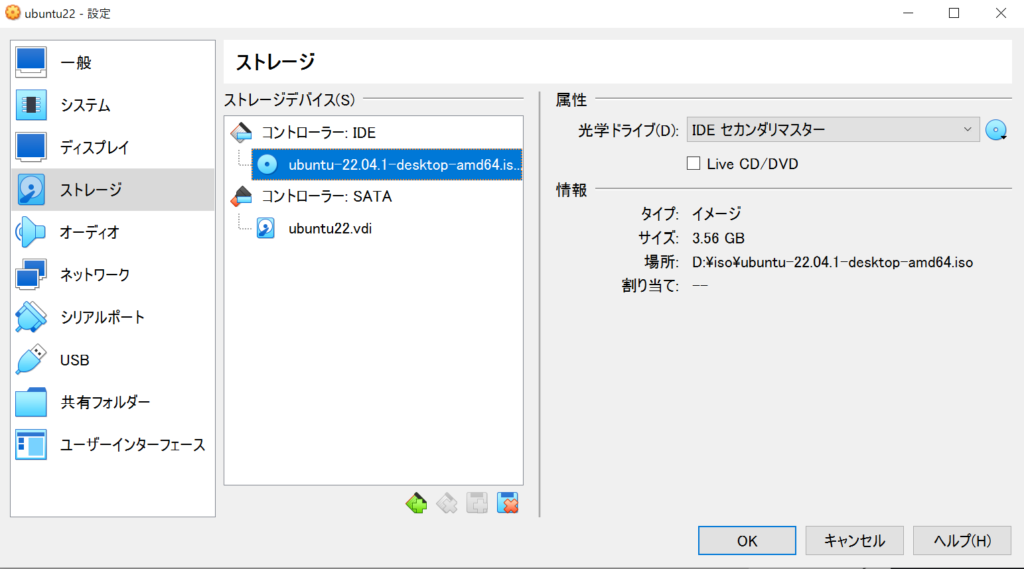
次に左側メニュー欄からネットワークを選択し、アダプター2のネットワークアダプターを有効化して「ホストオンリーアダプター」を選択してください。
※こちらの設定は使用しているパソコンからSSHで接続するために必要となります。
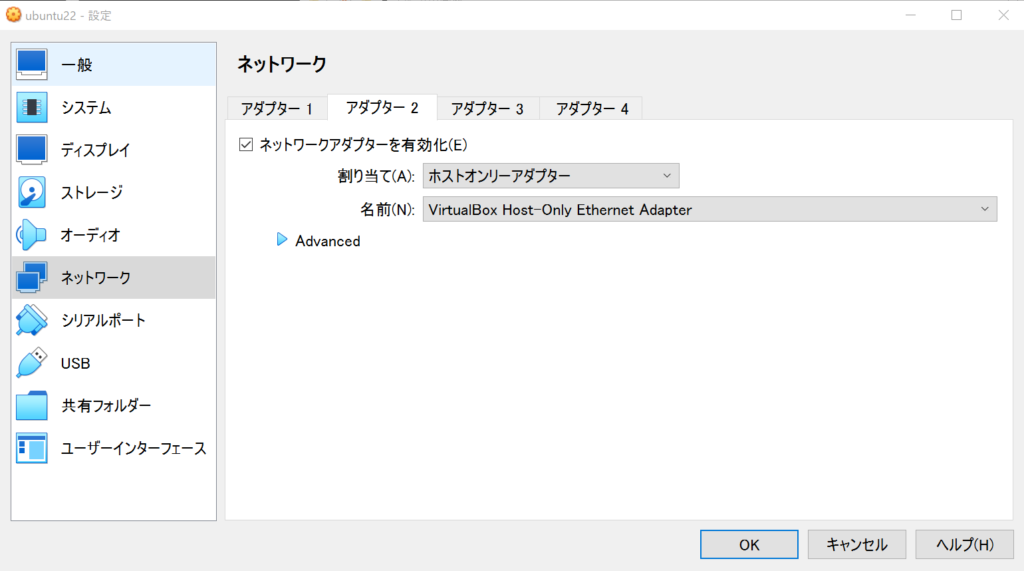
これで下準備が完了しました!
今回は下準備まで進めましたので次回はどのようにOSをインストールするかというところを書いていきたいと思います。
それではまた。