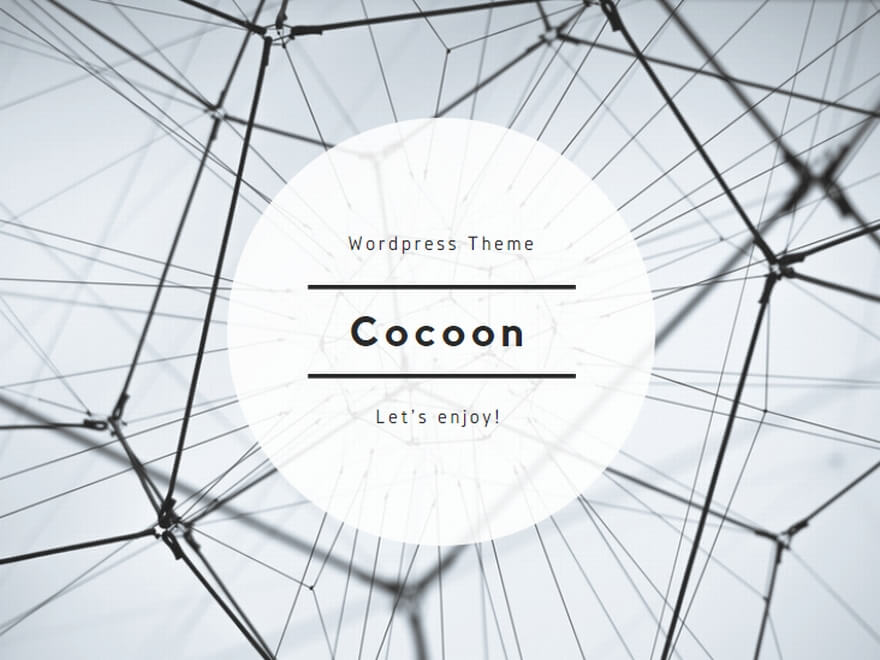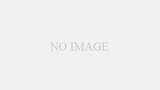お疲れ様です。きざきまるおです。
PowerBIにデータを取り込む前に何かしらの前処理をしてPowerBIで使える形にデータを加工しているかと思います。
今回はその中でも特によく使う中間テーブルについてピックアップして解説していこうと思います。
それではどうぞ。
中間テーブル
こちらはDBにてよく用いられる手法で、複数のテーブルで同一のデータを持つカラムを重複排除して新規テーブルを作成する手法になります。
この手法は一つのスライサーで複数テーブルのデータを絞り込みたいときによく使いますので是非ご利用してみてください。
サンプルデータ
今回はこちらのExcelファイルを使います。
使い方
まずはExcelファイルを取り込みましょう。
データを取得タブを押下してExcelブックを選んでください。
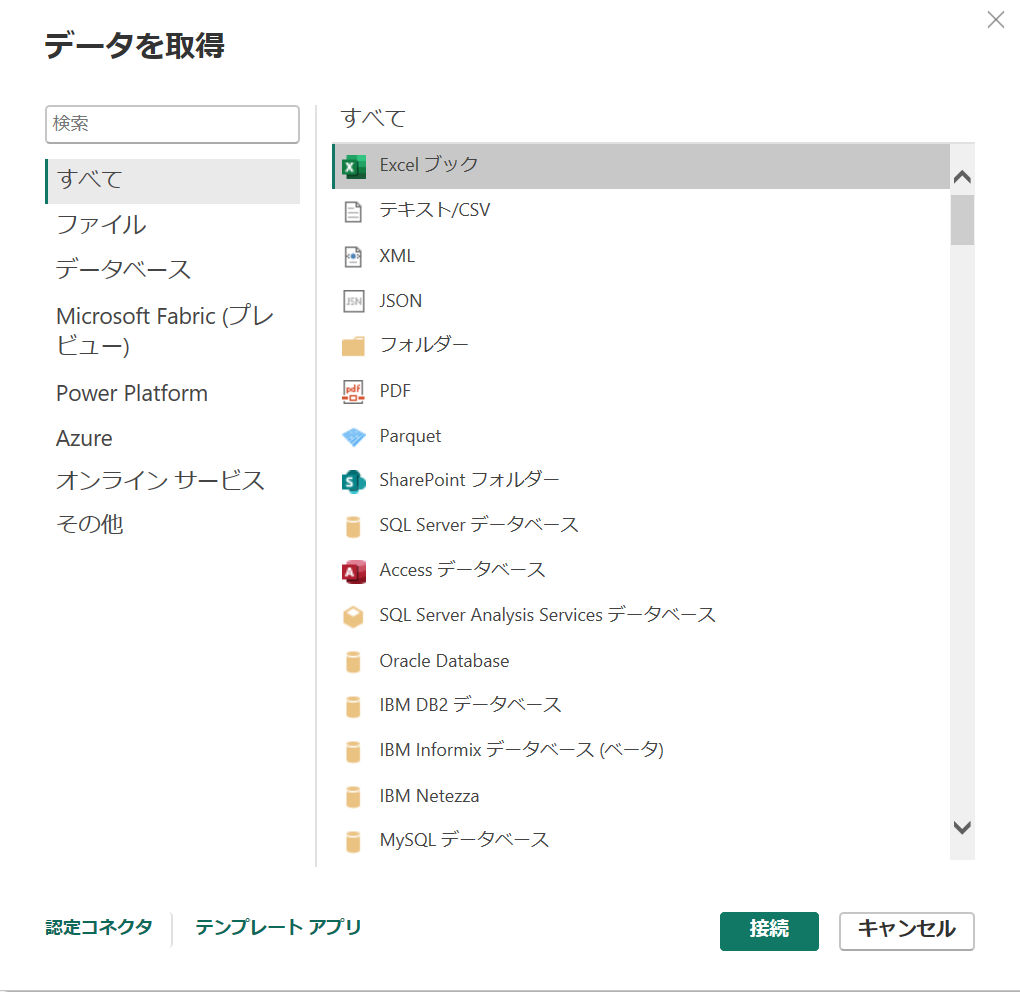
次にファイルを選択して2つのテーブルにチェックを入れたのち、データの変換を押下してください。
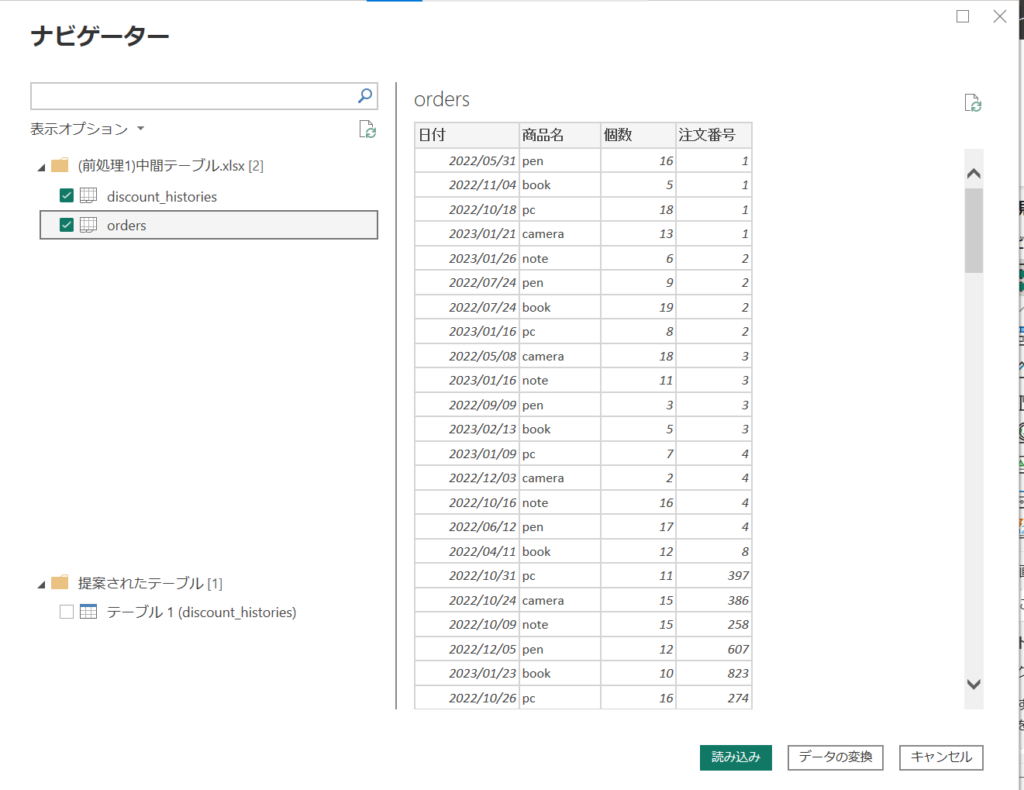
PowerQueryエディターが表示されます。
今回はこちらでデータの加工は行わないのでそのまま閉じて適用を押下しましょう。
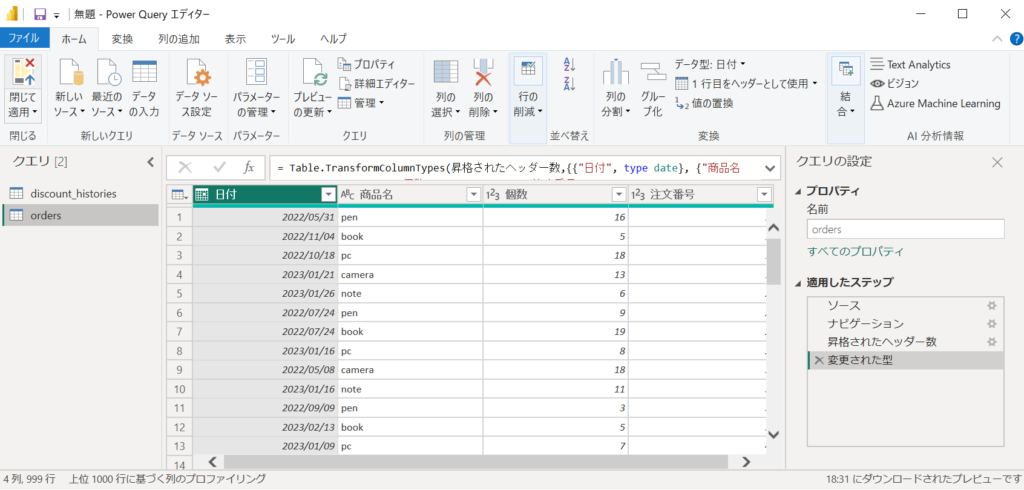
これでデータの取り込みが完了しました。
今回取り込んだデータは2つのテーブルで「商品名」という列に存在しているデータをスライサーに使用する想定です。
そのため、「商品名」列に存在するデータの重複を排除して新たなテーブルを中間テーブルとして作成します。
新しいテーブルを押下して以下カスタムテーブルを作成しましょう。
中間テーブル =
DataTable(
"商品名", STRING,
{
{"pen"},
{"book"},
{"pc"},
{"camera"},
{"note"}
}
)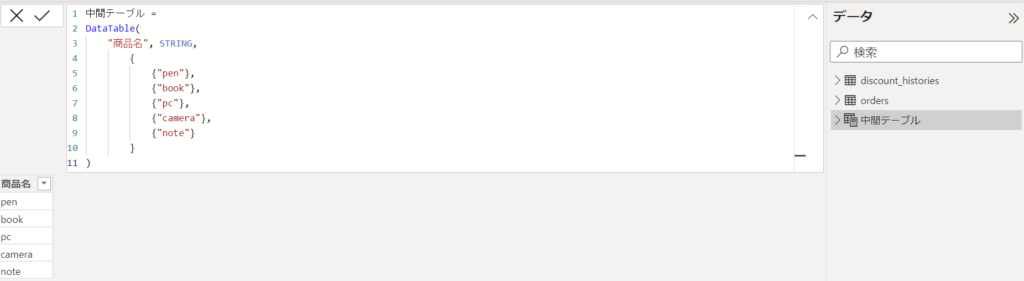
そして中間テーブルと取り込んだテーブルでリレーションを張りましょう。
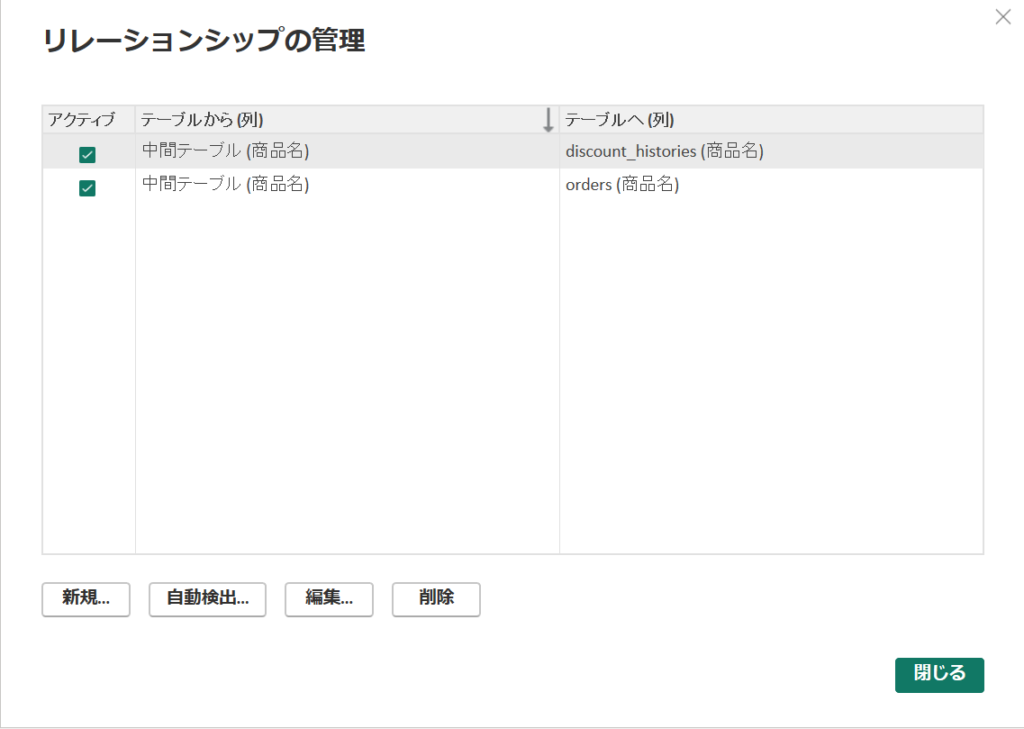
最後に取り込んだデータが中間テーブルの「商品名」のスライサーで反応することを確認できれば完了です。
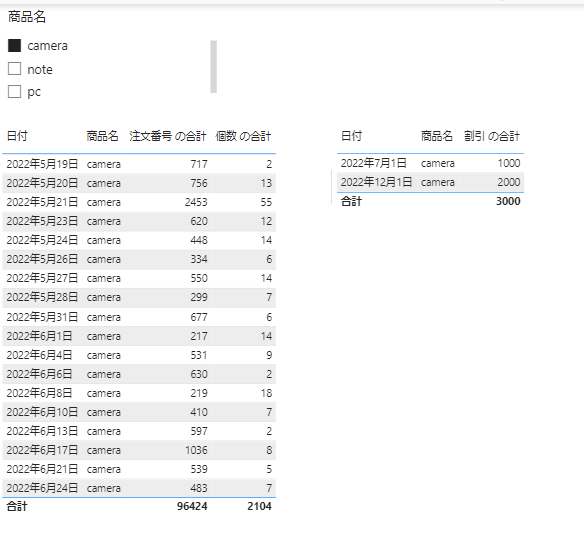
はい。スライサーで絞り込んだ「商品名」が2つのテーブルで見事に効いてますね。
ということで中間テーブルについて解説しましたがいかがでしたでしょうか?
こちらはPowerBIでデータを分析する際によく使われる手法なのでぜひ利用してみてください。
それではまた。